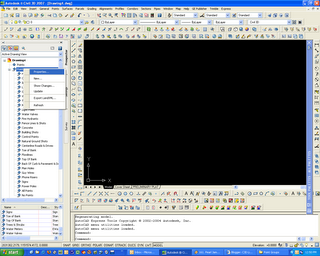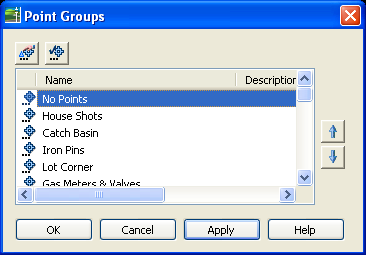PC - Solving Slowness Woes
Do you ever wonder, "Why is my PC soooo terribly slow?" Why do I have so many icons that appear at the bottom right of my PC? (near the clock) Do I actually need those icons that I never click on?
This picutre is a bit over exaggerated but I think it serves a great purpose.
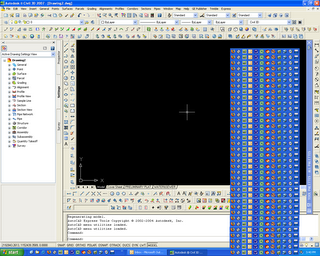 Click on "Start", then click "Run".
Click on "Start", then click "Run".
Next, type "msconfig" into the box and click "OK".
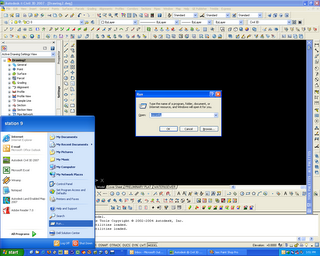 ******************************************************************
******************************************************************
BIG HUGE WARNING SIREN GOES OFF HERE.........Use at your own risk!!!!!!!!!!!!!!
Disclaimer: I am in no way responsible for your changing any settings!! :-)
Only click on the "Startup" tab, & NOTHING ELSE! If you mess with the "BOOT.INI", "SYSTEM.INI", "WIN.INI", etc... and start changing settings, there's a good posibility that your PC will not turn on, and if it does, you won't be happy!!!
*******************************************************************
Anyway, lets continue...
You want to click "Disable All", then click "OK"
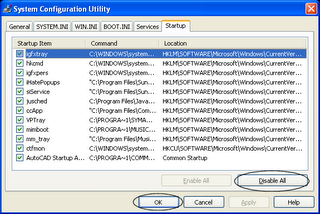
Once you click "OK", a box will appear asking for a Reboot. Once you reboot your PC, if you were bogged down with icons hogging your RAM, you will notice an increase in speed & efficiency!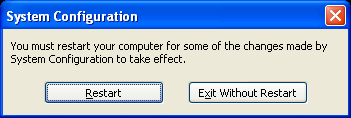
Enjoy!